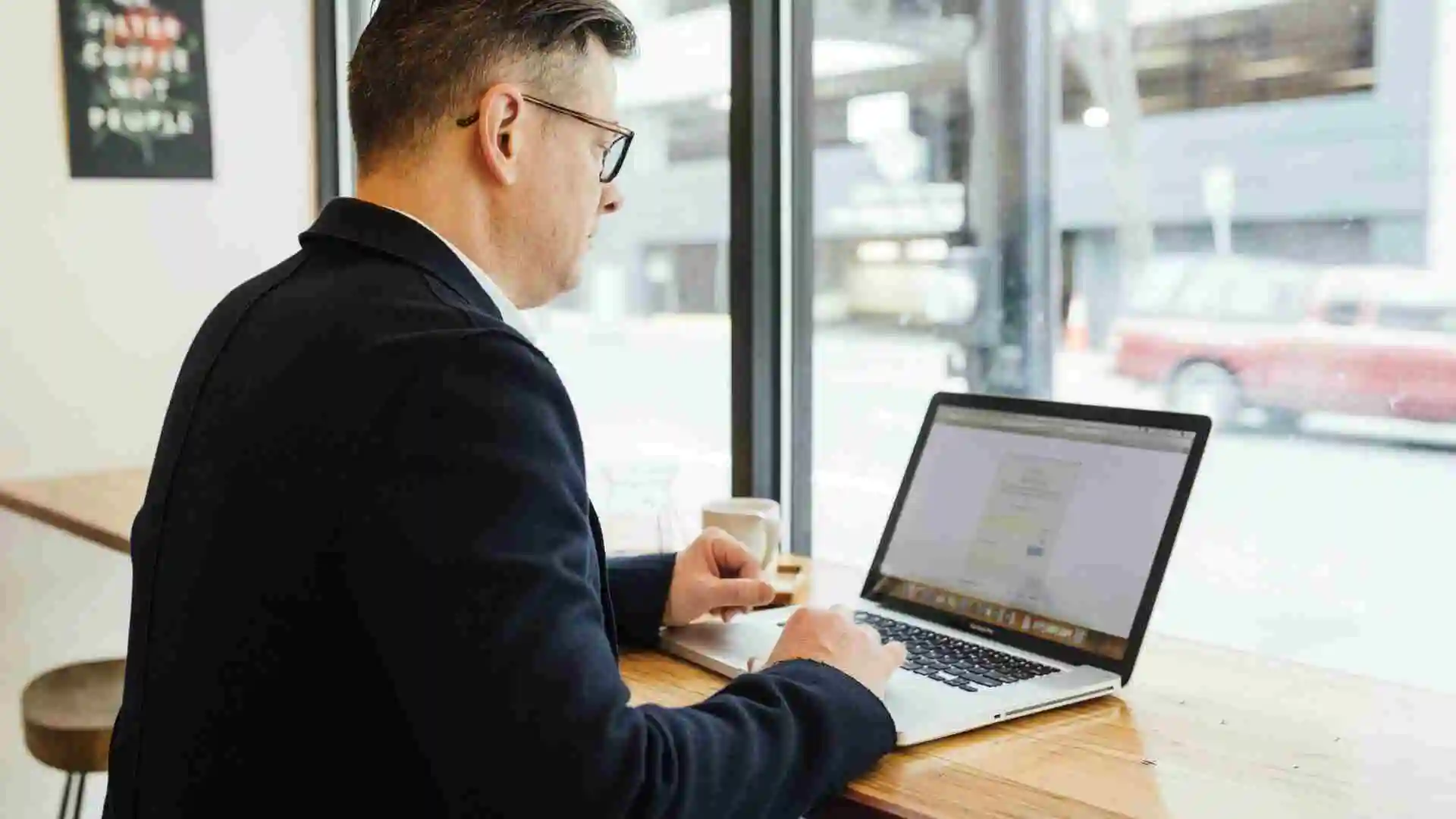Het toevoegen van aangepaste dimensies in Google Analytics met Google Tag Manager


Iedereen met een website is gek op Google Analytics. Met deze tool kan je immers het gebruikersgedrag en het succes van je content meten. De standaard dimensies en statistieken zijn natuurlijk handig, maar nog interessanter is het om aangepaste dimensies toe te voegen. Hiermee kan je gegevens verzamelen die écht waardevol zijn voor jou.Voor een blogsite, zoals die van ons, is het belangrijk om data van de blogs te kunnen specificeren naar gegevens als auteur, plaatsingsdatum, categorie en type post. Zo zien we niet alleen hoeveel paginabezoeken een blog heeft gehad, maar ook binnen welke categorie deze blog valt. Wie weet vallen onze best gelezen artikelen wel binnen dezelfde categorie!In Google Analytics kunnen we hier aangepaste dimensies voor aanmaken. Aan deze dimensies hangen in eerste instantie nog geen ‘waarden’. In dit blog laat ik je zien hoe je via Google Tag Manager specifieke waarden naar aangepaste dimensies in Google Analytics verzendt met een variabele.
Voordat we beginnen
Om de aangepaste dimensies te voorzien van waarden, gebruiken we dus Google Tag Manager (GTM). Met Google Tag Manager kan je eenvoudig codes en tags van derden toevoegen aan de HTML code van jouw website. Je hoeft je webbouwer niet meer in te schakelen voor het toevoegen van codes van partijen als Hotjar en Google Ads. Via GTM maak je een account aan en plaats je handmatig slechts één code op de website; de zogenoemde container. Deze container vul je vervolgens in GTM met codes die jij wilt weergeven.Hoe je Google Tag Manager installeert, lees je in dit blog van Karel of raadpleeg de support website van Google.In dit blog gaan we verder met het creëren van aangepaste dimensies. Let op: hiervoor moet je de Google Analytics tag al in Google Tag Manager hebben staan.
Het toevoegen van de aangepaste dimensie ‘Auteur’
In dit voorbeeld gaan we een aangepaste dimensie toevoegen voor auteurs. Met deze aangepaste dimensie kunnen we de gegevens per auteur bekijken in Google Analytics. Zo kan elke auteur gemakkelijk bij de gegevens van zijn eigen blog.
Stap 1: het toevoegen van een aangepaste dimensie in Google Analytics
Open je Google Analytics account en ga via het linkermenu naar ‘Beheerder’ (het tandwiel-icoon). Klik vervolgens onder ‘Property’ op ‘Aangepaste definities’ en dan op ‘Aangepaste dimensies’.
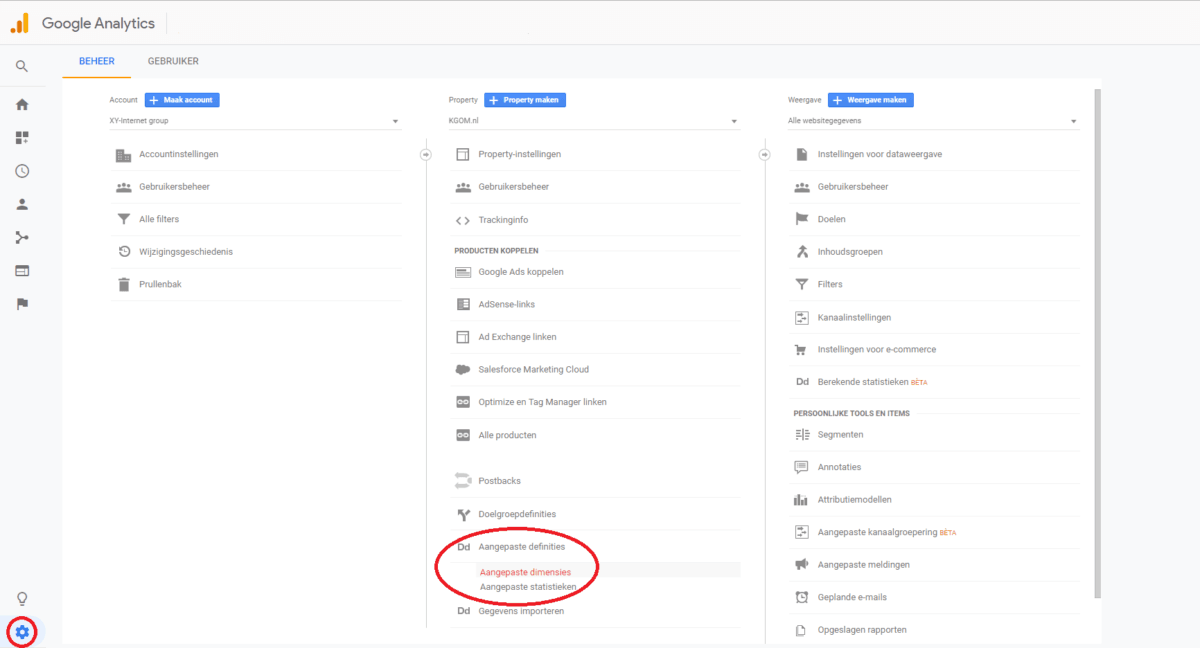
Je kunt nu een nieuwe aangepaste dimensie aanmaken, door op de rode button te klikken. Het volgende beeld verschijnt:Geef de dimensie de naam ‘Auteur’, kies bij bereik voor ‘Hit’ en zet de dimensie op actief. Klik vervolgens op ‘Maken’ om de aangepaste dimensie toe te voegen.Als dit de eerste aangepaste dimensie is die je aanmaakt, krijgt het indexnummer 1.
Stap 2: variabele aanmaken met GTM
In deze stap maken we de variabele aan waarmee we aangepaste dimensie van een waarde kunnen voorzien. Voordat we hiermee verder gaan moet je eerst controleren wat de naam van het label is dat hangt aan de auteursgegevens. Dit kan je doen via de DOM-inspector. In Google Chrome heet dit de DevTools: die vind je door op de rechtermuisknop te klikken en vervolgens op ‘Inspecteren’ te klikken.
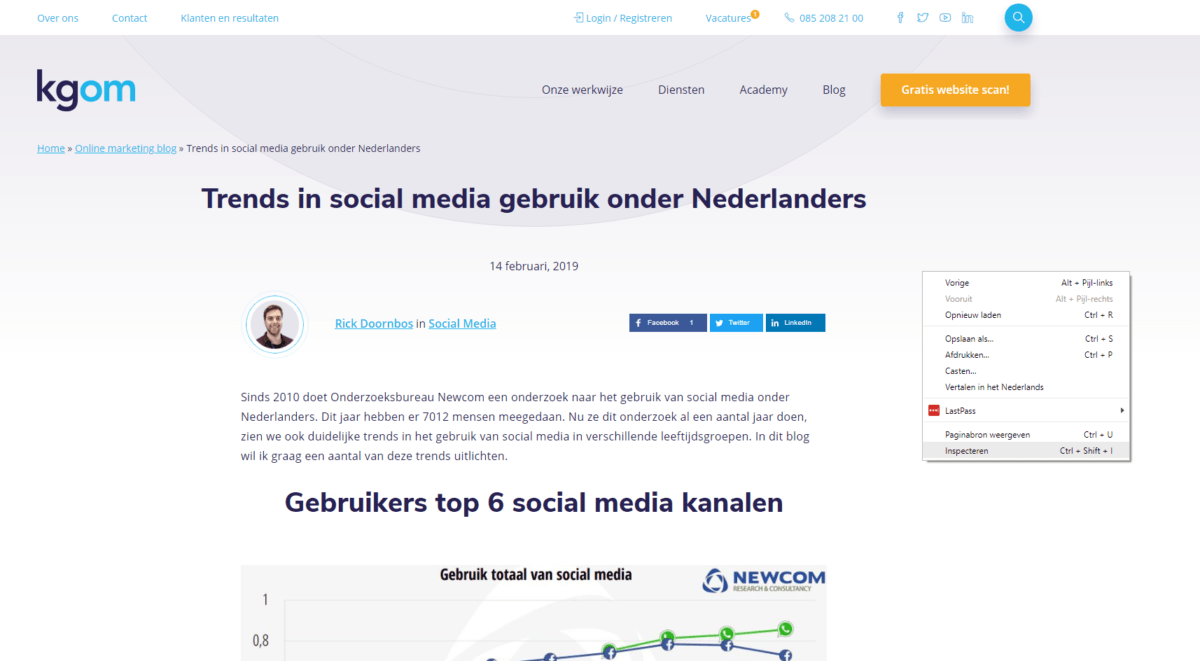
Er opent nu een extra scherm met codes, hierin kan je alle elementen van de website bekijken. Ga via het bovenste menu naar ‘Console’ en typ in het witte veld ‘dataLayer’ en druk op enter. Er verschijnen nu verschillende labels. Hier staat het label ‘pagePostAuthor’. Als je een WordPress-website hebt, zie je dit label ook.
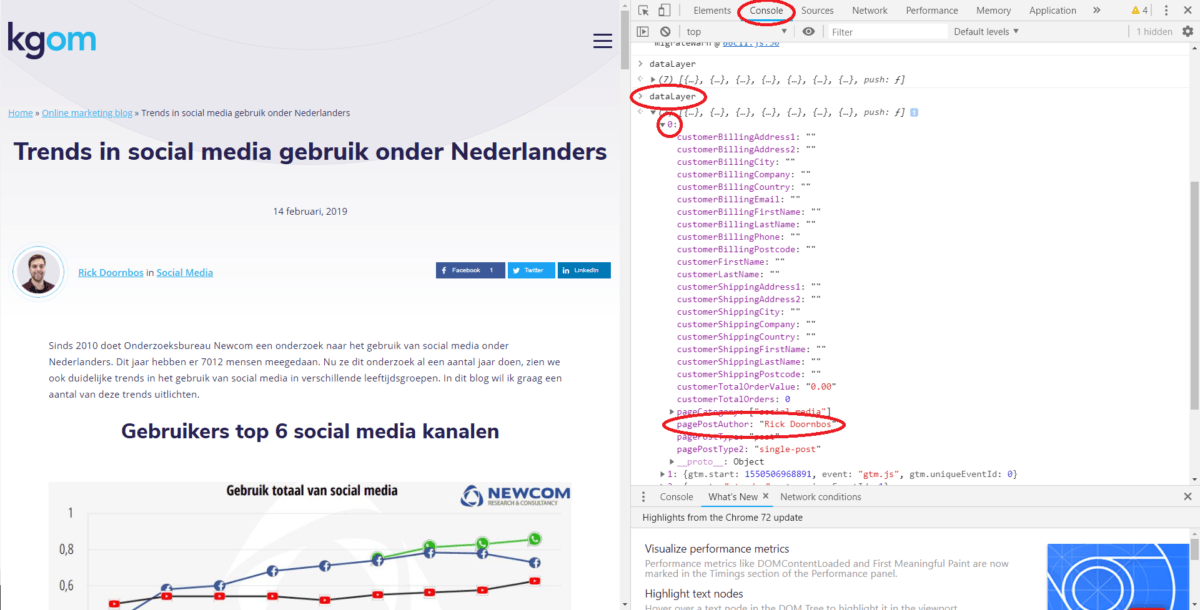
Zie je het label niet staan, maar heb je wel een WordPress-website? Dan moet je dit in WordPress nog even toevoegen aan de DataLayer. Ga hiervoor naar ‘Instellingen’ en klik op ‘Google Tag Manager’. Ga vervolgens via het topmenu naar ‘Basic data’ en klik op de checkbox achter ‘Post author name’.Maak jij gebruik van HubSpot in plaats van WordPress? Bekijk dan het blog van Databox voor het toevoegen van een door de gebruiker gedefinieerde variabele in GTM.Nu gaan we verder in Google Tag Manager. Als je ingelogd bent, zie je links een menu staan. Ga via het menu naar ‘Variabelen’ en klik bij ‘Door de gebruiker gedefinieerde variabelen’ op ‘Nieuw’. Er opent nu een nieuw scherm, waarin we de variabele gaan creëren. Klik op het grote witte blok dat de titel ‘Variabelenconfiguratie’ heeft. Kies nu voor ‘Variabele voor gegevenslaag’.Vul bij ‘Naam van variabele voor gegevenslaag’ de naam van de dataLayer in die we hiervoor hebben opgezocht met de Google Chrome Inspector: pagePostAuthor. Geef de variabele de naam ‘Auteur’ en klik op ‘Opslaan’.
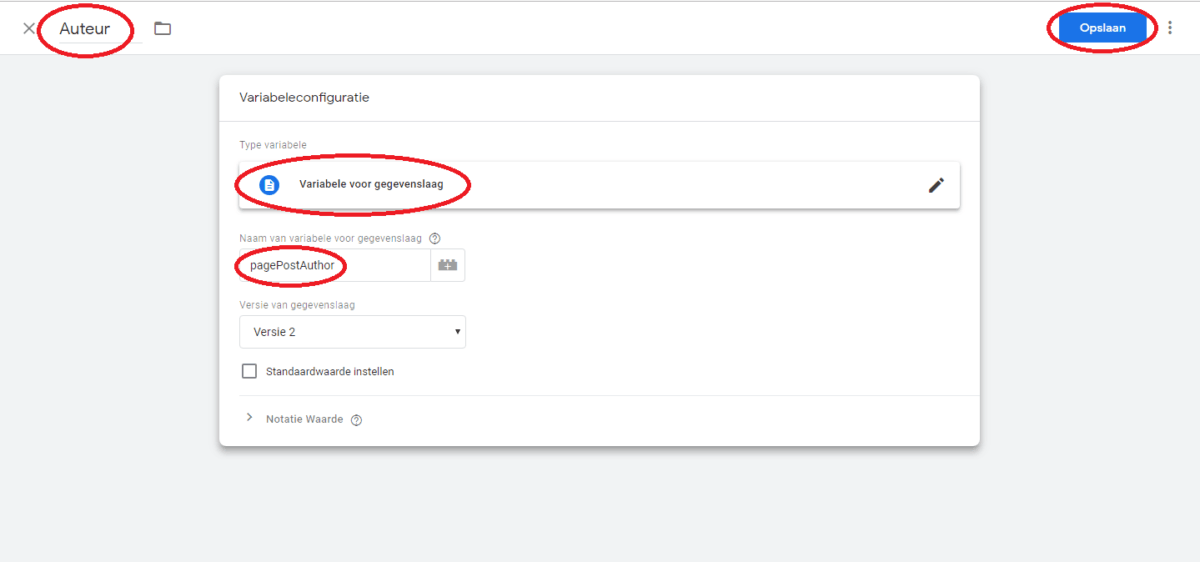
Stap 3: variabele uit GTM verbinden met aangepaste dimensie uit Analytics
Ga via het menu naar ‘Tags’ en controleer of de Google Analytics tag actief is en het ‘Type’ ‘Universal Analytics’ is. Vervolgens kan je onder ‘Variabelen’ de variabele die je in de vorige stap hebt aangemaakt gaan verbinden met Google Analytics. Klik links in het menu op ‘Variabelen’ en klik vervolgens onder ‘Door de gebruiker gedefinieerde variabelen’ op de Google Analytics Variabele met het type ‘Instellingen voor Google Analytics’.Klik nu op de dropdown ‘Meer instellingen’ en vervolgens op ‘Aangepaste dimensies’. Vul hier de gegevens in die je bij stap 1 in Google Analytics hebt aangemaakt. Kies dus bij ‘Index’ voor indexnummer 1, als dit de eerste aangepaste dimensie is die je hebt aangemaakt. Onder ‘Dimensiewaarde’ vul je twee accolades in: {{. De variabelen uit Google Analytics verschijnen nu automatisch. Klik op de variabele ‘Auteur’ en zorg dat er voor en na het woord twee accolades staan: {{Auteur}}. Klik tot slot op ‘Opslaan’.
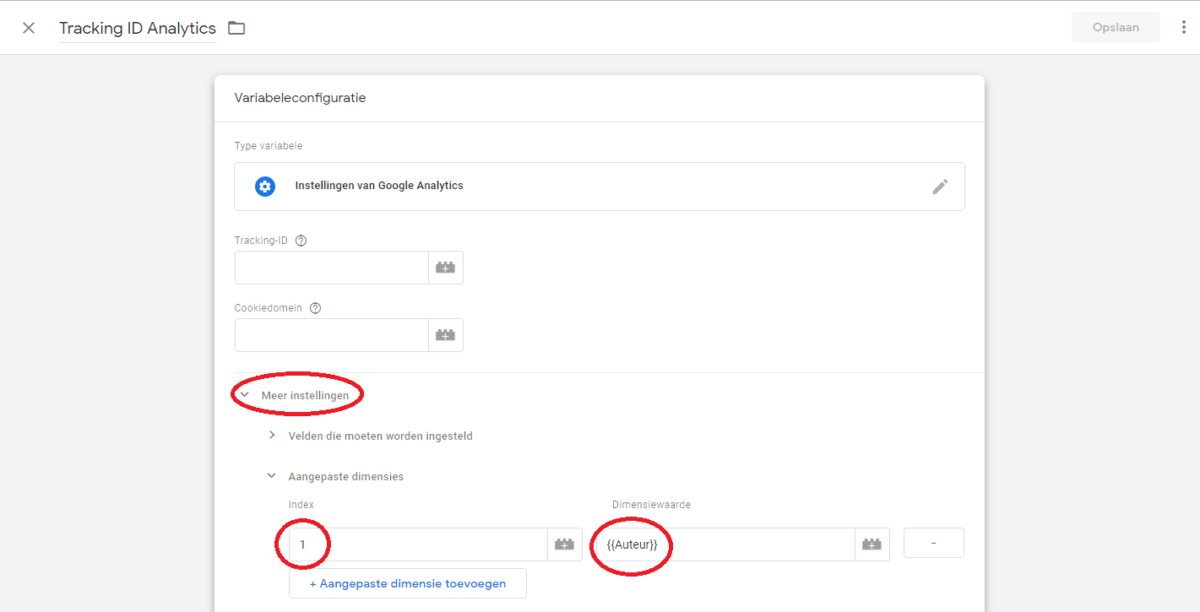
Op de wijzigingen in Google Tag Manager actief te zetten, moet je rechtsboven op de blauwe knop ‘Verzenden’ klikken. Geef deze versie een naam, bijvoorbeeld ‘Variabele Auteur toegevoegd’, en een korte beschrijving. Klik nu rechtsboven op ‘Publiceren’ om af te ronden.
Het toevoegen van de aangepaste dimensie ‘Categorie’
Naast het tonen van de auteur, willen we ook in Google Analytics zien binnen welke categorie de blog valt. Zo kunnen we bijvoorbeeld meten of er bepaalde categorieën populairder zijn dan anderen.
Stap 1: aangepaste dimensie toevoegen in Google Analytics
We beginnen weer in Google Analytics. Ga naar ‘Beheerder’ en klik vervolgens onder ‘Property’ op ‘Aangepaste definities’ en dan op ‘Aangepaste dimensies’.Maak een nieuwe aangepaste dimensie aan en geef de dimensie de naam ‘Categorie’, kies bij bereik voor ‘Hit’ en zet de dimensie op actief. Klik vervolgens op ‘Maken’ om de aangepaste dimensie toe te voegen. De aangepaste dimensie krijgt nu het indexnummer 2.
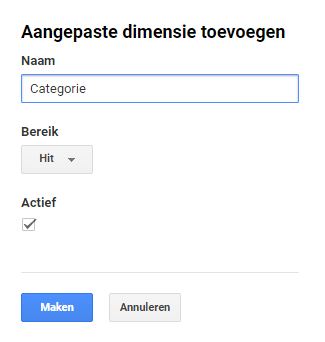
Stap 2: variabele aanmaken met GTM
Controleer eerst weer in WordPress of ‘Category’ is toegevoegd aan de DataLayer. Ga hiervoor naar ‘Instellingen’ en klik op ‘Google Tag Manager’. Ga vervolgens via het topmenu naar ‘Basic data’ en klik op de checkbox achter ‘Category list of current post/archive’. Zijn er andere elementen die je ook wilt toevoegen, zoals datum? Vink deze dan direct aan!Via de Inspector van Google Chrome, zoeken we de naam op in de ‘dataLayer’ voor ‘Category’. Ga naar de desbetreffende pagina (de blog) en klik op de rechtermuisknop en vervolgens op ‘Inspecteren’. Klik in het bovenste menu op ‘Console’ en typ in het witte veld ‘dataLayer’ en druk op enter. Er verschijnen nu verschillende labels. Hier staat het label ‘pageCategory’. Als je een WordPress-website hebt, zie je dit label ook.
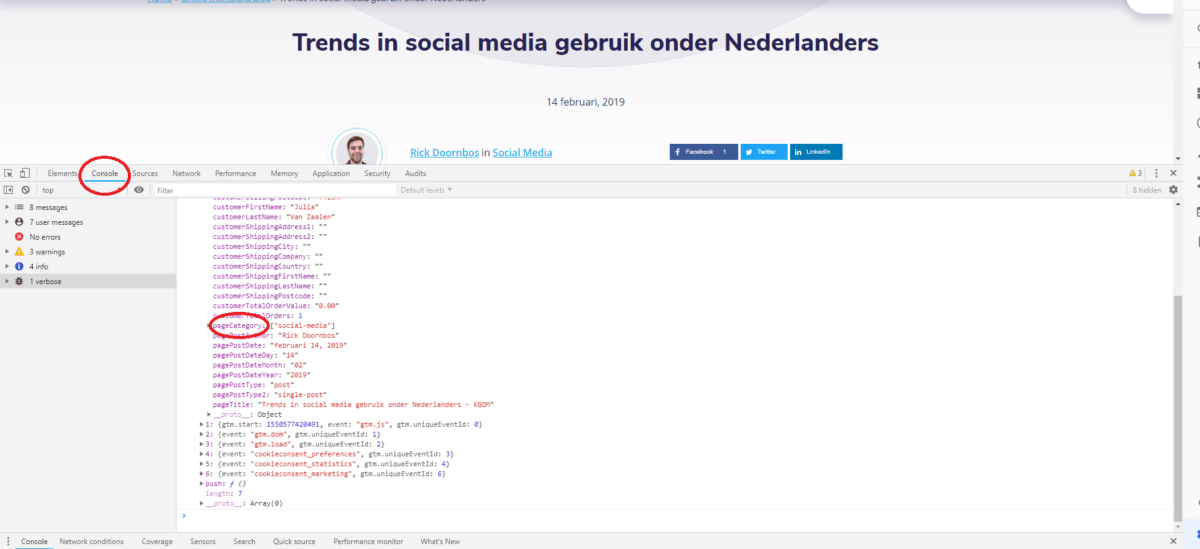
Log nu weer in bij Google Tag Manager. Ga naar ‘Variabelen’ en klik bij ‘Door de gebruiker gedefinieerde variabelen’ op ‘Nieuw’. Klik op het grote witte blok dat de titel ‘Variabelenconfiguratie’ heeft. Kies nu voor ‘Variabele voor gegevenslaag’.Vul bij ‘Naam van variabele voor gegevenslaag’ de naam van de dataLayer in die we hiervoor hebben opgezocht met de Google Chrome Inspector: pageCategory. Geef de variabele de naam ‘Categorie’ en klik op ‘Opslaan’.
Stap 3: variabele verbinden met aangepaste dimensie
Blijf op de pagina ‘Variabelen’ en klik onder ‘Door de gebruiker gedefinieerde variabelen’ op de Google Analytics Variabele met het type ‘Instellingen voor Google Analytics’.Klik nu op ‘Aangepaste dimensies’ en op ‘Aangepaste dimensies toevoegen’. Vul hier de gegevens in die je bij stap 1 in Google Analytics hebt aangemaakt. Onder Index vul je dus 2 in en onder ‘Dimensiewaarde’ vul je ‘Categorie’ in. Vul bij dimensiewaarde eerst twee accolades in ({{), dan verschijnen de variabelen uit Google Analytics automatisch en kun je klikken op ‘Categorie. Zorg dat er voor en na het woord twee accolades staan: {{Categorie}} en klik op ‘Opslaan’.
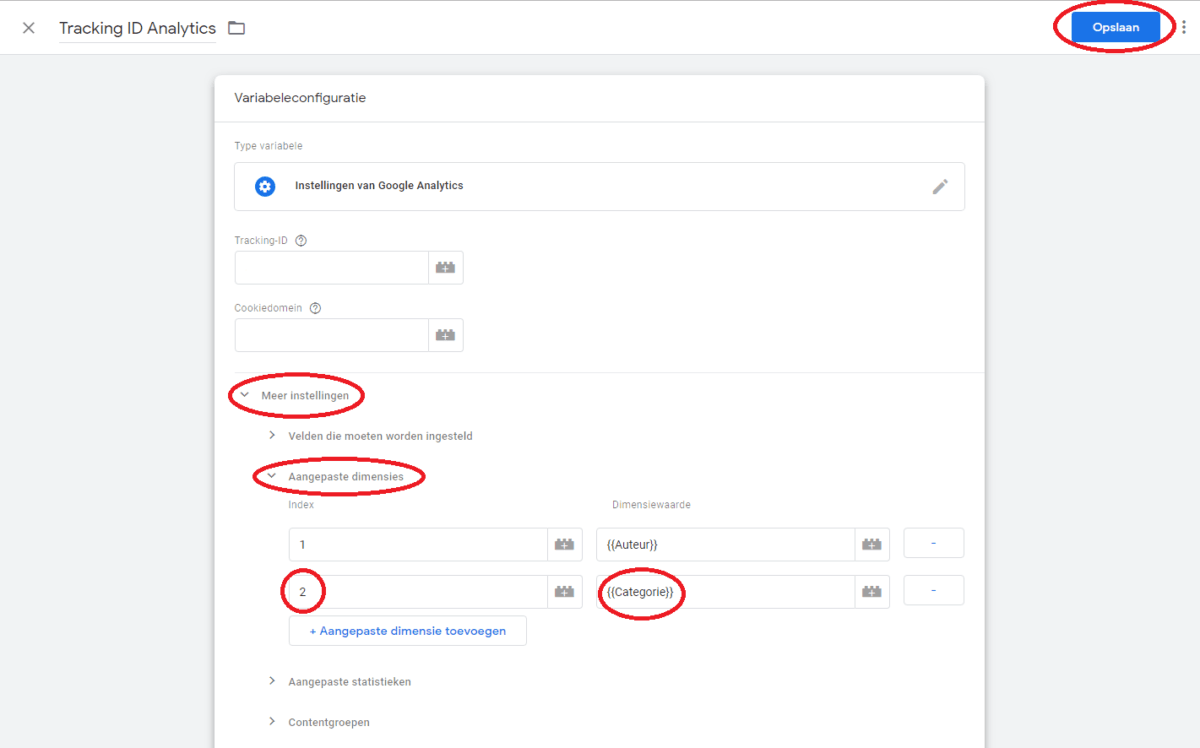
Vergeet niet de wijzigingen in Google Tag Manager actief te zetten!
Andere aangepaste dimensies toevoegen
Natuurlijk zijn er nog meer aangepaste dimensies die interessant kunnen zijn voor jouw blogsite. Aangepaste dimensies die je nog meer kan toevoegen op de hierboven omschreven wijze zijn datums, maanden, jaartallen, titel en tags. Ga ermee aan de slag zodat je beter inzicht krijgt in de prestaties van je blogs in Google Analytics!