Handleiding: Dynamisch dashboard maken voor op kantoor voor minder dan €200,-



In een eerder artikel over dashboards heb ik al geschreven over de voordelen van een digitaal dashboard ophangen op kantoor. In dit artikel ga ik je precies uitleggen hoe je zo'n dashboard kunt maken binnen 30 minuten en voor minder dan €200,-.
Inhoudsopgave
1. Boodschappenlijstje
Alvorens je kunt beginnen zul je eerst een aantal materialen aan moeten schaffen (alle bedragen exclusief btw):
Raspberry Pi
Ons dashboard zal draaien op een Raspberry Pi. Dit is een computer ter grootte van een portemonnee die krachtig genoeg is om ons dashboard aan te sturen.Een losse Raspberry Pi kost €33,-. Echter moet je dan nog een behuizing en dergelijke kopen. Ik kies daarom altijd voor een starterskit á €54,-.
Beeldscherm
Je bepaalt hiervoor helemaal zelf wat je uit wil geven, afhankelijk van de grootte en het merk meestal. Het enige waar je op moet letten is dat het beeldscherm een HDMI-ingang heeft!Misschien heb je er zo nog eentje liggen of anders bestel je er al eentje vanaf €100,- bij bijvoorbeeld Coolblue.
Dashboardaccount
Om straks ook daadwerkelijk iets op je scherm te laten zien zul je een dashboardsoftware moeten gebruiken. Zelf werken wij met Geckoboard (via deze link ontvangen we beide 10% korting). Hoe en wat je op je dashboard laat zien is voer voor een ander artikel.Waar het nu om draait is dat je de openbare URL van je dashboards ergens noteert. In Geckoboard ziet dat er zo uit:
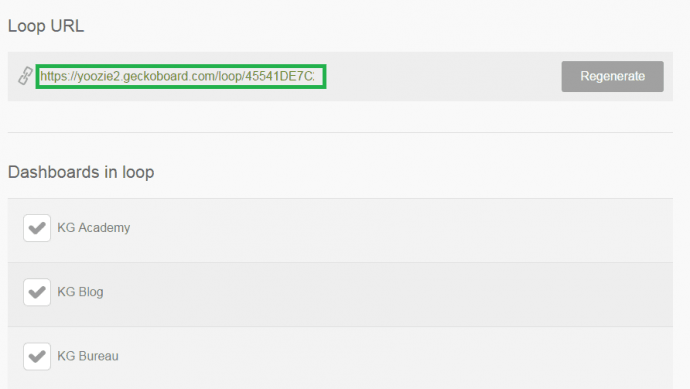
Deze URL hebben we later in de handleiding nodig!
Ophangbeugel (optioneel)
Het mooiste is natuurlijk om het scherm op te hangen, maar dit hoeft niet. Beugels koop je al voor €20,-. Let op: zorg dat je een monitor kiest die geschikt is voor een beugel!
Wifi-dongel (optioneel)
Standaard werkt de Raspberry Pi met een UTP-kabel. Wanneer je alles netjes weg wil werken of geen mogelijkheid hebt om een UTP-kabel bij je scherm te krijgen kun je een Wifi-dongel aanschaffen voor €8,-.
Tijdklok
Hoewel je de Raspberry Pi ook continue aan kunt laten staan en je dagelijks het beeldscherm aan en uit kunt zetten heb je ook de mogelijkheid om de Raspberry Pi middels een tijdklok uit en aan te laten gaan. Een simpele tijdklok koop je bij de bouwmarkt in de buurt voor ongeveer €5,-.
Muis en toetsenbord
Voor het installeren van je Raspberry Pi heb je tijdelijk een usb-muis en een usb-toetsenbord nodig. Deze heb je vast wel ergens liggen ;-).
PC met SD-kaart lezer
Tenslotte heb je nog een computer nodig met een sd-kaart lezer. Deze dient om de software te installeren.
2. Uitpakken en installeren Raspberry Pi
Uitpakken en in elkaar zetten van Raspberry Pi
Wanneer je de Raspberry Pi ontvangt dien je allereerst deze even in elkaar te zetten. Dit wijst zichzelf overigens. Gebruik in het begin gewoon de UTP-kabel. Wanneer alles straks is geïnstalleerd en het werkt kun je eventueel de Wifi-dongel aansluiten.


Nieuwste software installeren
- Download de laatste RAPSBIAN (directe download) van deze downloadpagina en pak dit bestand uit.
- Dit bestand moet je als image op het meegeleverde SD-kaartje schrijven. Let op: formateer eerst dat SD-kaartje aangezien er al een programma op staat voorgeïnstalleerd wat we niet nodig hebben. Indien je niet bekend bent met het schrijven van een image, kies dan onder op deze pagina je besturingssysteem en volg de instructies.
- Steek het micro sd-kaartje nu in de Raspberry Pi, sluit het scherm, de muis en het toetsenbord, de UTP-kabel én de voeding aan. De Raspberry Pi start nu automatisch op!
- Zorg dat je Raspberry Pi opstart in desktop mode. Indien je standaard geen desktop-achtige omgeving ziet typ dan:
sudo raspi-config(zorg ervoor dat je bent ingelogd als hoofdgebruiker, standaard is dat gebruikersnaam 'pi' en wachtwoord 'raspberry')Vervolgens kies je Start Desktop on Boot:
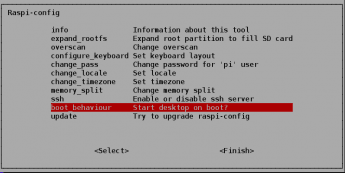
Op dit moment heb je als het goed is een werkende Raspberry Pi die automatisch in de desktopomgeving komt, als je hem opnieuw opstart.
3. Voorbereiden voor fullscreen dashboard
Wanneer je in de desktopmodus bent, moeten we tijdelijk even de terminal oproepen, dit doe je met de CTRL -ALT - F2 toetsencombinatie. In deze terminal (zorg dat je bent ingelogd als hoofdgebruiker pi) typ je dan het volgende:sudo apt-get update && apt-get upgrade -ysudo apt-get install chromium x11-xserver-utils unclutterDe bovenstaande code zorgt ervoor dat onze software up-to-date is en dat chromium wordt geïnstalleerd, nodig om straks het dashboard te laten zien.Vervolgens passen we de autostart file aan, zodat telkens wanneer de Raspberry Pi opstart deze automatisch naar een bepaalde internetpagina gaat in full-screen mode. Typ het volgende in de terminal:sudo nano /etc/xdg/lxsession/LXDE-pi/autostartJe kunt nu het autostart-bestand aanpassen. Zet allereerst een hashtag voor de regel waar screensaver in staat! Hiermee deactiveer je de screensaver. Vervolgens voeg je het volgende toe aan dit bestand:@xset s off@xset -dpms@xset s noblank@sed -i s/"exited_cleanly": false/"exited_cleanly": true/'~/.config/chromium/Default/Preferences@chromium --kiosk --incognito --noerrdialogs --disable-infobars http://link.naar.paginaBelangrijk: vul op de plaats waar nu http://link.naar.pagina staat jouw gedeelde URL in van je dashboardsoftware. Dit is de pagina die geopend zal worden door Raspberry Pi en full-screen op het scherm wordt vertoond.
Done! Laat de gesprekken maar op gang komen!
That's it. Je hebt nu een dashboard waar iedereen binnen je organisatie van kan gaan profiteren!Ik ben erg benieuwd naar het resultaat (plaats gerust een foto op Twitter met een mention naar @karelgeenen). Heb je nog toevoegingen of kom je er niet uit? Reageer dan hieronder!




