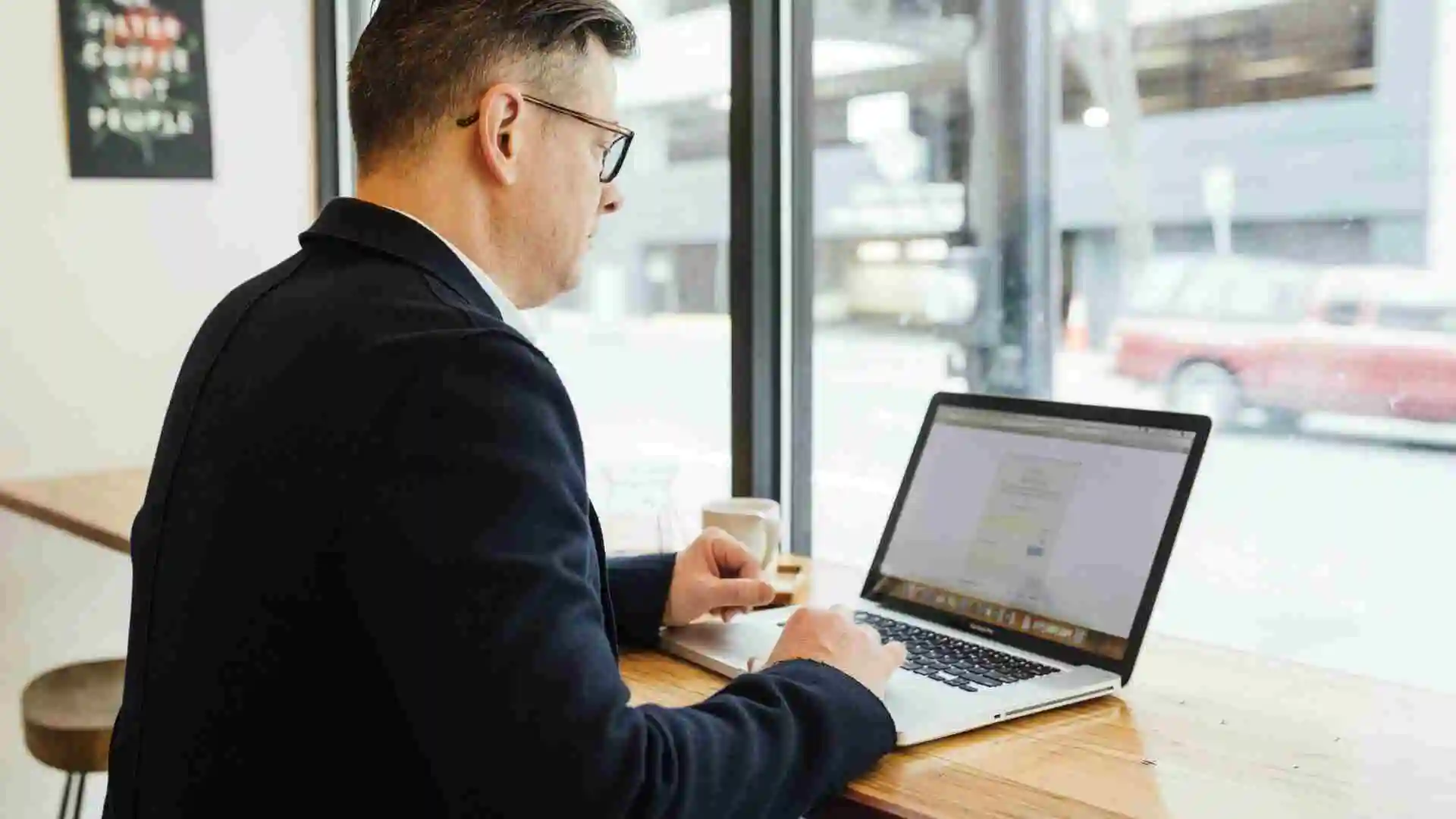Deze blog is geschreven voor mensen die enigszins bekend zijn met Google Tag Manager en tag implementatie. Ben jij dit niet, maar ben je toch geïnteresseerd in dynamische remarketing? Neem dan vrijblijvend contact met ons op.
Wat is dynamische remarketing?
Dynamische remarketing is een vorm van remarketing waarbij de eerder bekeken landingspagina wordt gematched aan de advertentie in het displaynetwerk. Dit in tegenstelling tot normale remarketing, waarbij er gebruik wordt gemaakt van een statische landingspagina. In de onderstaande voorbeelden wordt het verschil tussen beide vormen extra toegelicht:
Voorbeeld remarketing:
- Bezoeker bezoekt een specifieke productpagina van een website
- Bezoeker wordt opgeslagen in een remarketing doelgroep
- Bezoeker wordt geretarget in het Google display netwerk
- Bezoeker klikt op de advertentie en wordt naar een statische landingspagina van de website gestuurd.
Voorbeeld dynamische remarketing:
- Bezoeker bezoekt een specifieke productpagina van een website
- Bezoeker wordt opgeslagen in een remarketing doelgroep waarbij de bekeken productpagina gelinkt wordt aan de cookie van de bezoeker middels een product ID
- Bezoeker wordt geretarget in het Google display netwerk, hierbij wordt het product ID vanuit het Google Merchant Center gekoppeld aan de advertentie
- Bezoeker klikt op de advertentie en wordt naar de eerder bezochte productpagina van de website gestuurd.
Het grote verschil in de bovenstaande voorbeelden zit dus in het feit dat er een product ID gematched wordt. (Dit hoeft niet specifiek één product ID te zijn, maar wel een uniek ID indien je niet gebruik maakt van e-commerce.)
Het instellen van dynamische remarketing gebeurt niet automatisch, alhoewel de mogelijkheid in GA4 een stuk simpeler is gemaakt indien je gebruikmaakt van de volledige enhanced e-commerce mogelijkheden. Wanneer je namelijk gebruik maakt van de product arrays in GA4 en het vinkje “Gegevens bij gegevensverzameling" aan zet dan worden jouw product ID’s automatisch toegevoegd aan je remarketing doelgroepen.
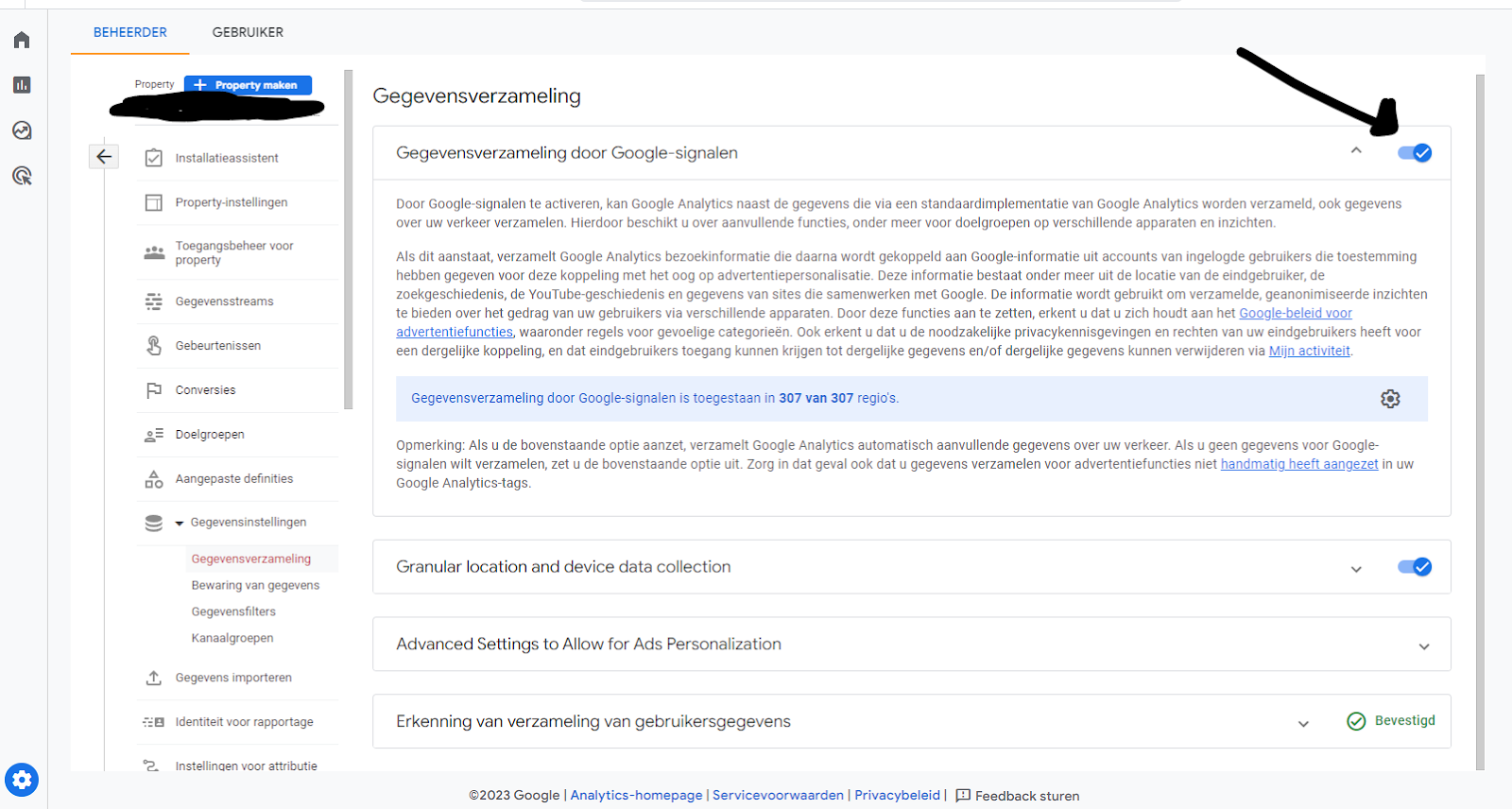
In deze blog duiken we echter niet in de manier waarop je enhanced e-commerce voor GA4 instelt, maar hoe je dynamische remarketing middels de Google Ads tag implementeert. Wil je wel graag weten hoe je enhanced e-commerce, en daarbij dynamische remarketing, voor GA4 instelt? Neem dan contact met ons op of lees verder in de blog over het instellen van enhanced e-commerce voor GA4.
Implementatie
Om dynamische remarketing te implementeren voor e-commerce dienen wij te voldoen aan een aantal hoofdzaken. Om dit proces goed te doorlopen kunnen wij het beste de volgende stappen volgen:
1. Benodigdheden & voorbereidend werk
- Google Tag Manager
- Een dataLayer/gegevenslaag die verrijkt is met product data
- Google Merchant Center koppeling met Google Ads
2. Implementatie
- Een Google Ads remarketing en Conversion linker tag maken
- De Google Ads remarketing tag verrijken met data vanuit de dataLayer/gegevenslaag
- Type display advertenties om dynamische remarketing te laten zien
3. Controle
- Google Tag Manager debug mode en data controle
Benodigdheden & voorbereidend werk
Voordat wij beginnen met de implementatie, moeten wij erzorgen dat de randzaken op orde zijn. Het begint met controleren of je huidige dataLayer/gegevenslaag de juiste productdata bevat om dynamische remarketing mogelijk te maken en om Google Tag Manager te implementeren.
1a - Google Tag Manager
Om een dataLayer/gegevenslaag te realiseren is er een Google Tag Manager account nodig met de daarbij behorende container. Je kan hiervoor het beste op https://marketingplatform.google.com/intl/nl/about/tag-manager/ inloggen en hier een account en container maken. Vervolgens moet je twee soorten codes in de broncode van je website zetten. Deze vindt je door op het GTM-xxxxxxxx te klikken in je container:
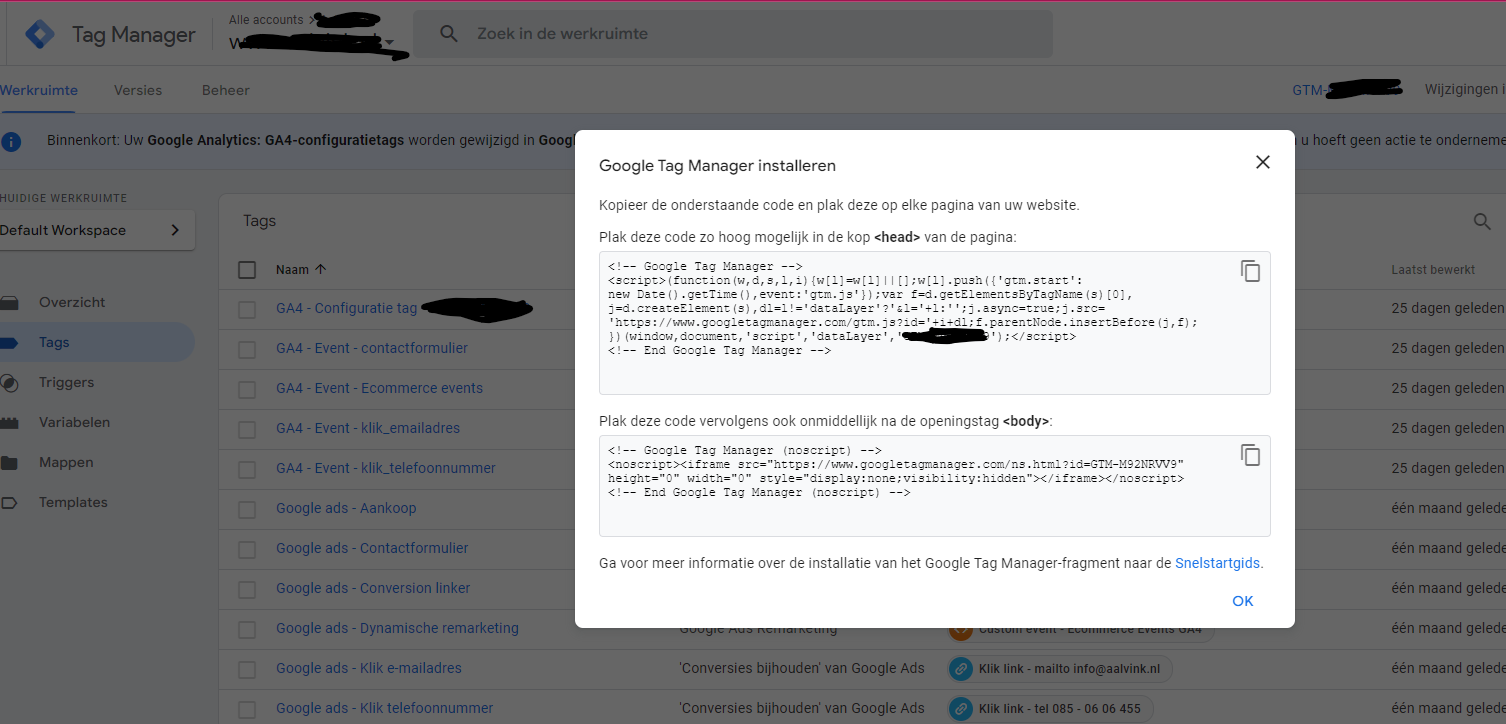
Na het volgen van bovenstaande instructies ben je klaar om Google Tag Manager te gebruiken.
Voordat je Google Tag Manager gaat gebruiken, raad ik altijd aan om de volgende punten te implementeren in de container zelf, zodat je gelijk goed kan beginnen met debuggen en/of het maken van tags & triggers:
- Klik op variabelen en daarna op configureren. Klik alle ingebouwde variabelen aan zodat je alle native variabelen van GTM meeneemt bij het debuggen.
- Voeg de volgende triggers toe om zo gelijk bepaalde dataLayer events/gebeurtenissen mee te nemen:
- Alle elementen op “Alle elementen”
- Alleen links op “Alle links”
- Formulierverzending op “Alle formulieren”
Deze triggers hoef je niet toe te voegen aan een “Tag”, maar kunnen in de toekomst helpen om bepaalde gebeurtenissen op de website goed te meten.
1b - De dataLayer / gegevenslaag
Om te controleren of je productdata te vinden is in de dataLayer/gegevenslaag kun je het beste navigeren naar de desbetreffende productpagina. Je klikt vervolgens op je “inspecteren” en klikt daarna op “console”. Je voert vervolgens “dataLayer” in en drukt op enter. Je krijgt vervolgens de dataLayer te zien met daarbij alle data die aanwezig is.
In het onderstaande voorbeeld hebben wij de volgende pagina als voorbeeld genomen:
Boerderij Dieren Voelboek - Speelgoed - Newborn - Montessori - Baby en Kind | bol.com
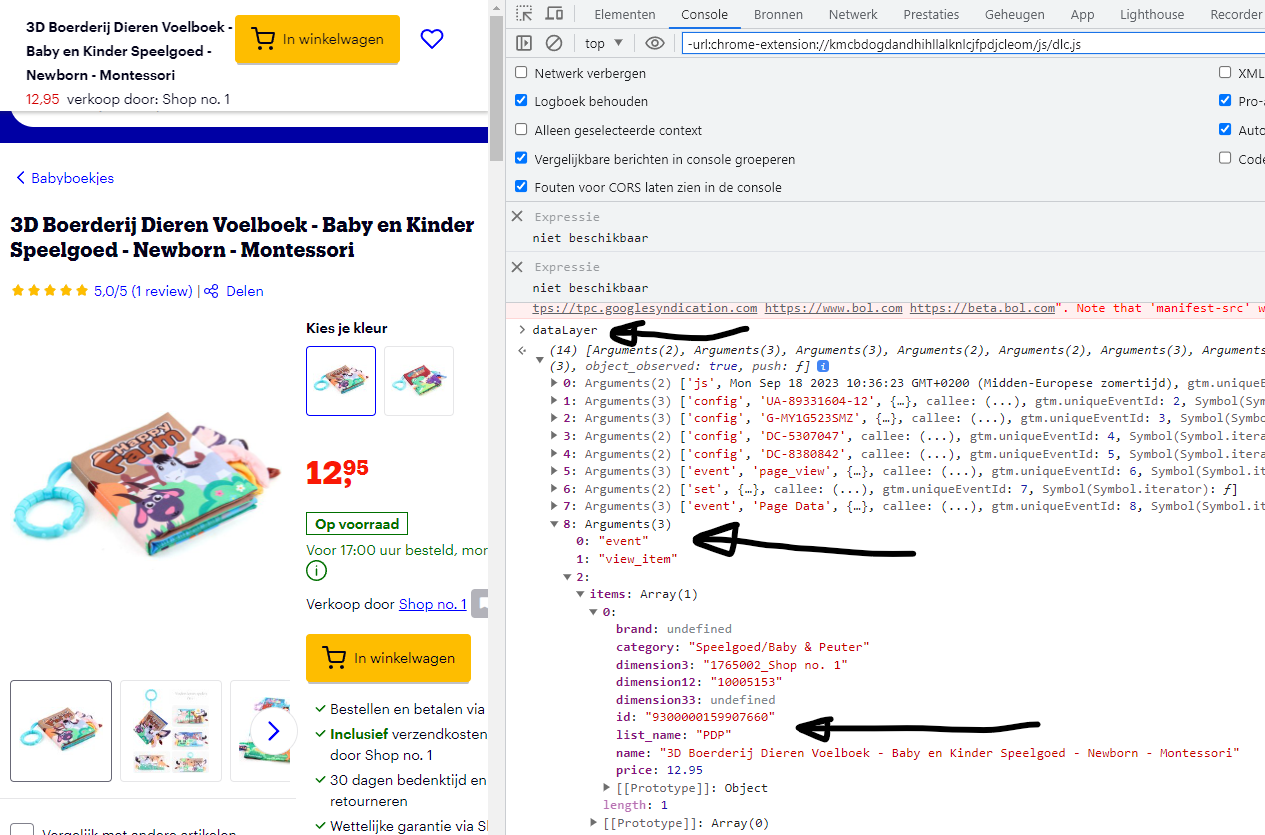
Wij zien hier de volgende data terug die wij nodig hebben om dynamische remarketing in te richten:
Event: “view_item”
De “array”: “items” met daarin het ID: 9300000159907660
De price: “12,95”
Goed om te onthouden is dat de data in dit voorbeeld onder het event “view_item” staat. Dit is echter niet in alle gevallen zo en ligt ook geheel aan de inrichting van je website en dataLayer. Kan je de data terugvinden in de dataLayer? Dan kan je door naar stap 1c. Kun je geen data terugvinden in je dataLayer? Dan betekent dit dat je aan je webbouwer moet vragen om de dataLayer te implementeren middels e-commerce events of dat je een plug-in moet gebruiken. Hieronder de links om dit te implementeren:
- Webbouwer: https://developers.google.com/analytics/devguides/collection/ga4/ecommerce
- Wordpress: https://nl.wordpress.org/plugins/duracelltomi-google-tag-manager/
- Magento 2: https://www.anowave.com/marketplace/magento-2-extensions/magento-2-google-analytics-4-enhanced-ecommerce-tracking-gtm/
Staat jouw CMS/E-commerce systeem er niet bij? Neem dan vrijblijvend contact op om te sparren over de mogelijkheden voor jouw website.
1c - Google Merchant Center koppeling
Wanneer je deze blog aan het lezen bent, verwachten wij dat je al een Google Merchant Center account hebt en eventueel Google Shopping campagnes hebt lopen. Om dynamische remarketing in te zetten is het belangrijk dat de product ID uit je product feed overeenkomt met de ID die terug te vinden is in de dataLayer.
Vervolgens dien je het Google Merchant Center account te koppelen aan je Google Ads account (indien je Google Shopping campagnes draait, dan is dit waarschijnlijk al ingesteld).
Hiervoor ga je naar je Google Ads account en volgt de volgende stappen:
- Tools & instellingen
- Gekoppelde accounts
- Google Merchant Center > Beheren en Koppelen
- Klik op het blauwe plusteken > Kies het juiste Google Merchant Center account
Het Google Merchant Center is vervolgens gekoppeld met je Google Ads account.
Implementatie
2a - Een Google Ads remarketing & Conversion linker tag maken
Voordat we de data kunnen halen uit de dataLayer dienen wij de tag voor het verzamelen van de data aan te maken in Google Ads. Om deze tag te vinden in het Google Ads dashboard, dien je de volgende stappen te volgen:
- Je klikt op Tools en instellingen
- Onder de kolom “Gedeelde bibliotheek” klik je op “Doelgroepbeheer”
- Je gaat vervolgens naar “Uw gegevensbronnen” en klikt op Google Ads-tag
- Scroll daarna naar beneden en klik op “Google Tag Manager” gebruiken onder het gedeelte bij “Tag instellen”
Indien je de bovenstaande stappen goed gevolgd hebt dan zie je het volgende:
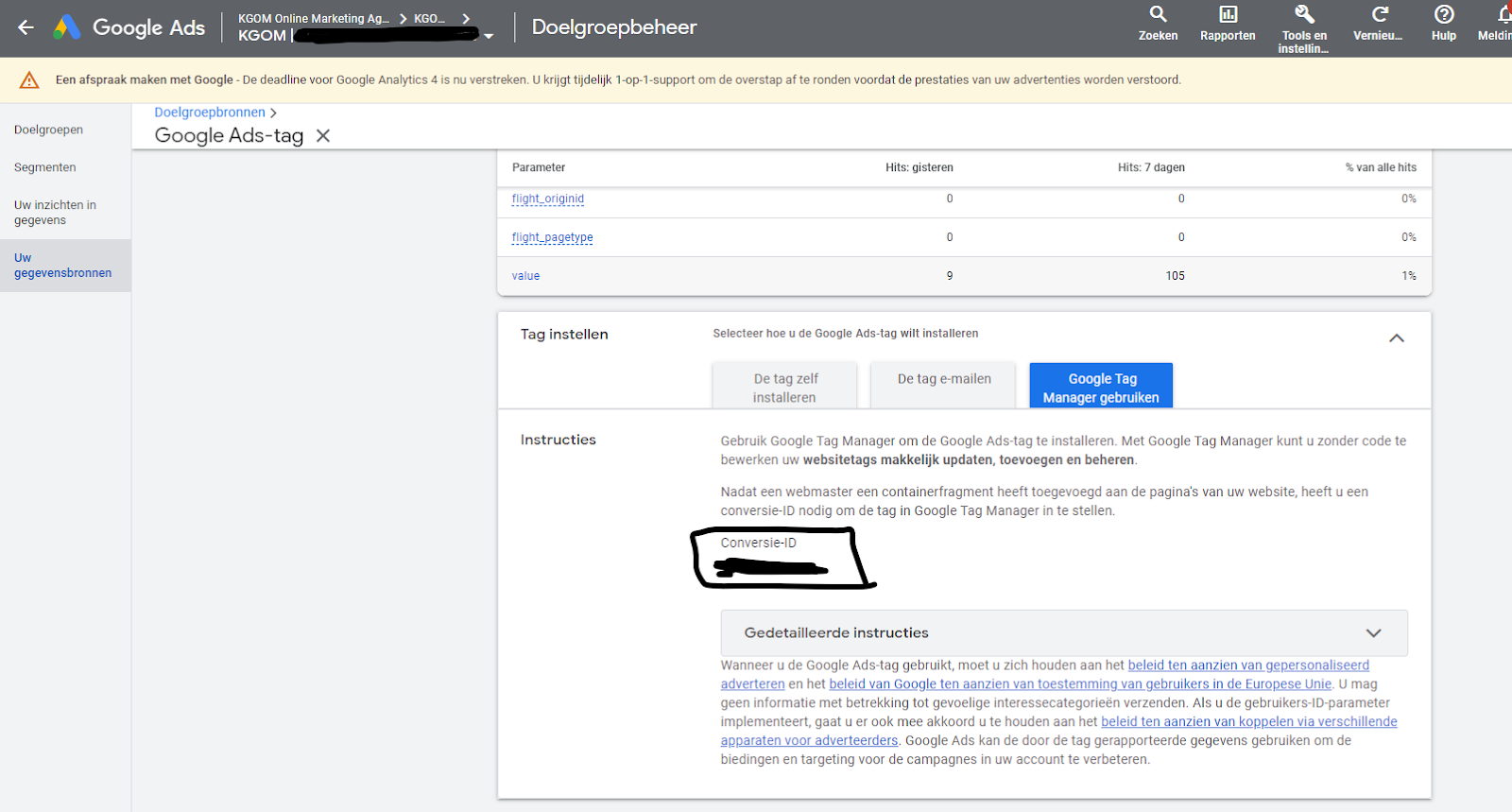
Noteer de Conversie-ID die hier staat, dit is namelijk de ID waar wij de dynamische remarketinggegevens gaan versturen via Google Tag Manager.
De volgende stap is het aanmaken van de Google Ads Remarketing tag in Google Tag Manager. Ga hiervoor eerst naar het Google Tag Manager account dat je hebt geïmplementeerd bij stap 1a. Volg nu de volgende stappen:
- Klik op “Tags” en op “Nieuw”
- Klik aan de rechterkant op “Google Ads” en daarna op “Google Ads remarketing”.
- Vul de eerder gevonden “Conversie-ID” bij Conversie-ID in en geef de tag een naam. Om het overzicht te bewaren in GTM zou ik altijd beginnen met de hoofdcategorie van de tag en vervolgens de subcategorie. In dit geval zou de benaming als volgt zijn: Google Ads - Remarketing tag
- Voeg vervolgens de trigger “All pages” toe en klik op "Opslaan".
- Herhaal dit proces nu voor de “Conversion linker” en klik bij stap 2 op “Conversion linker” in plaats van Google Ads.
- Geef deze een benaming en voeg de trigger “All Pages” toe.
Als je de bovenstaande stappen hebt gevolgd, dan ziet je GTM-container er als volgt uit:
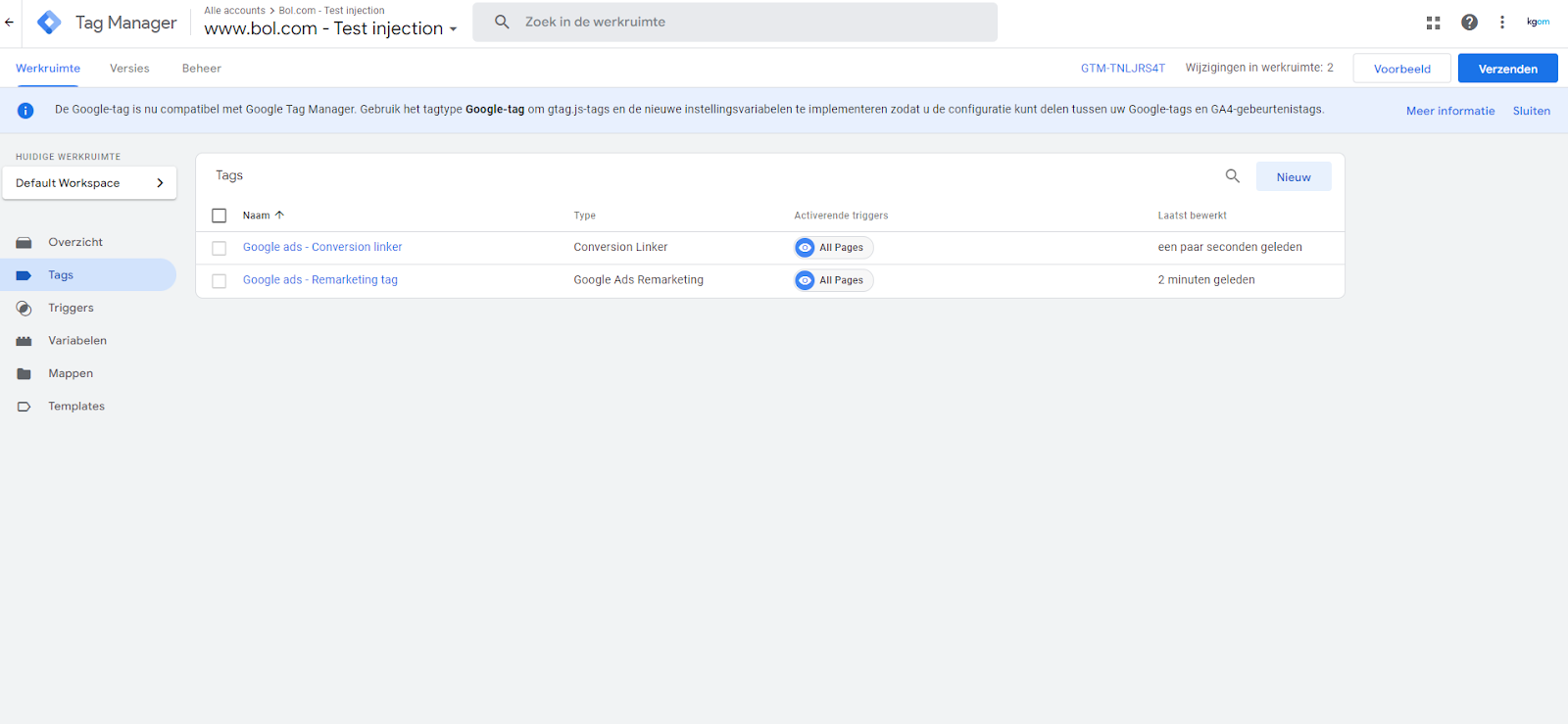
Je kan vervolgens op verzenden drukken, waarmee je zorgt dat de normale remarketing actief is. In het volgende gedeelte wordt uitgelegd hoe je het stuk dynamische remarketing aan de praat krijgt.
2b - De Google Ads remarketing tag verrijken met data vanuit de dataLayer/gegevenslaag
Voordat we kunnen beginnen met het verzamelen van de specifieke dynamische remarketing data moet je het vakje “Send dynamic remarketing event data” aanvinken in de Google Ads remarketing tag.

Nadat je dit vakje hebt aangeklikt, zie je drie velden verschijnen:
- Event Name: Dit is de naam van het event/de gebeurtenis die wij naar Google Ads gaan versturen. In het geval van de Google dynamische remarketing tag, gaat het om de volgende events:
- view_search_results
- view_item_list
- view_item
- add_to_cart
- purchase
- Event Value: Dit is de waarde welke wij aan het event/de gebeurtenis gaan geven. In het geval van dynamische remarketing, zal dit de totaalwaarde van de “items” zijn
- Gebeurtenisitems: Dit is de item array die beschikbaar is in de dataLayer. De waarden in de item array die benodigd zijn, verschillen per type business. Voor e-commerce zal het gaan om de volgende waarde:
- id - Benodigd om dynamische remarketing te koppelen aan je producten. Zie ook het volgende artikel van Google voor meer informatie.
Nu we weten wat bovenstaande velden betekenen, kunnen we beginnen om te debuggen op onze website. Als voorbeeld in deze blog heb ik gekozen om mijn GTM-container te plaatsen op Bol.com door middel van een plug-in. Deze plug-in heet “Adswerve” en laat je GTM-containers plaatsen op websites die jij niet beheert.
Om de debug te openen klik je in je GTM-container op de knop “Voorbeeld” rechtsboven en voer je het domein in om te debuggen. Hierbij openen zich twee schermen:
- Het debug scherm van Google Tag Manager
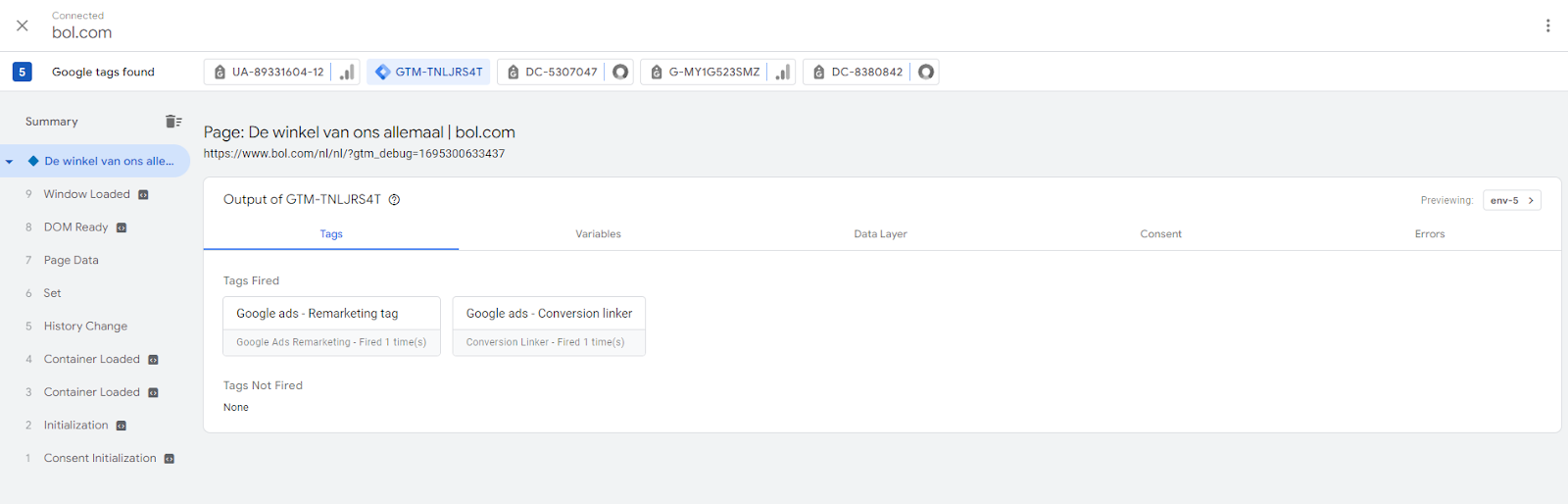
- Het domein dat je geopend hebt om te debuggen

Vervolgens navigeren we naar een product op onze website. Hier zien we als het goed is een “view_item” event verschijnen in de debug-mode (Alleen indien je webbouwer dit stuk dus goed heeft geïmplementeerd of indien je gebruik maakt van een plug-in, zie ook de informatie bij alinea: “1b - De dataLayer/gegevenslaag”.)
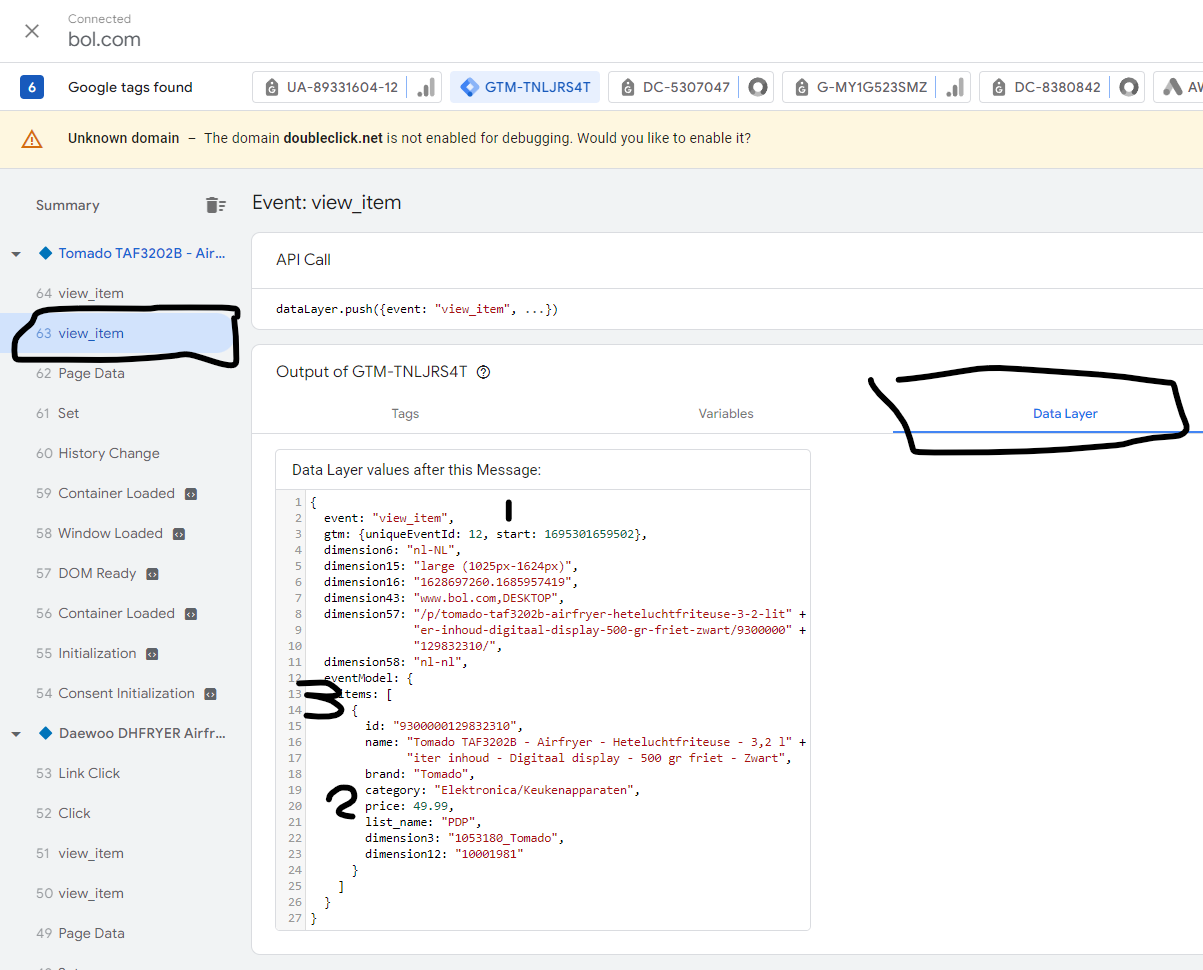
In de bovenstaande afbeelding zien wij de data die wij naar Google Ads willen sturen onder het tabblad “Data Layer”. Wij moeten deze waarden echter nog wel koppelen aan onze Google Ads remarketing tag. Om dit te doen, gaan we gebruik maken van “Variabele voor gegevenslaag” (oftewel Variabele voor dataLayer) om de data bruikbaar te maken voor Google Tag Manager.
Deze variabelen gaan we vervolgens in de juiste velden in onze Google Ads remarketing tag zetten.
Event Name
Voor “event name” kunnen we de ingebouwde variabele {{Event}} gebruiken. Om dit aan de remarketing tag toe te voegen, klik je op het legoblokje met een “+” naast het veld “Event Name”. Vervolgens klik je op de variabele “Event” en ziet je tag er als volgt uit:

Bij het debuggen en testen zal je straks zien dat hier de events komen te staan die we eerder zagen in de debug-view (bijvoorbeeld view_item).
Event Value & Gebeurtenisitems
Het veld Event Value & Gebeurtenisitems wordt een stuk lastiger om de data in te laden. Dit komt doordat wij de data zelf uit de dataLayer/gegevenslaag moeten halen. Om te beginnen, klikken we weer op het legoblokje met het “+” teken. Vervolgens klik je rechtsboven op het “+” en klik je op “Variabeleconfiguratie” en daarna op “Variabele voor gegevenslaag”.
Je krijgt vervolgens het onderstaande veld te zien:
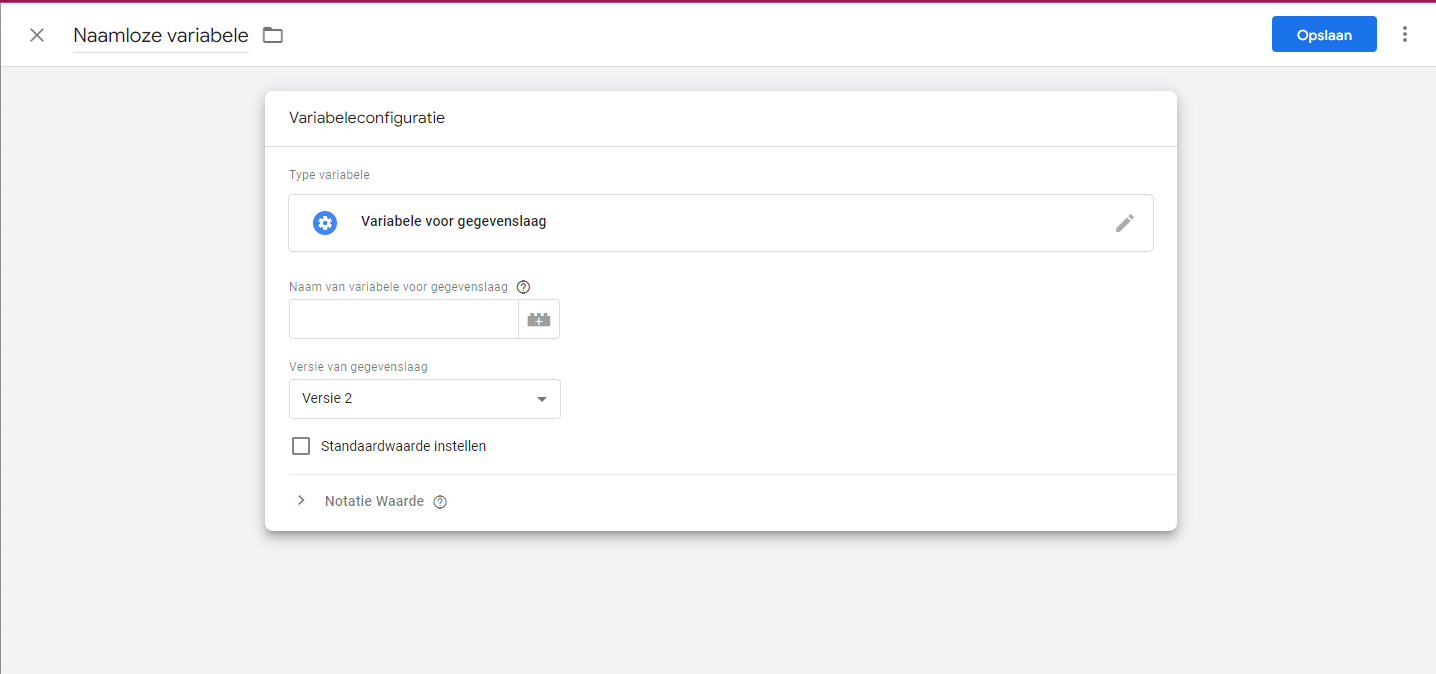
Bij “Naam van variabele voor gegevenslaag” moeten wij een formule invoeren om de data uit de dataLayer/gegevenslaag te halen.
Laten we terugkeren naar het voorbeeld van bol.com. In je debug-mode scherm kom je het volgende tegen onder het tabblad “Data Layer”:
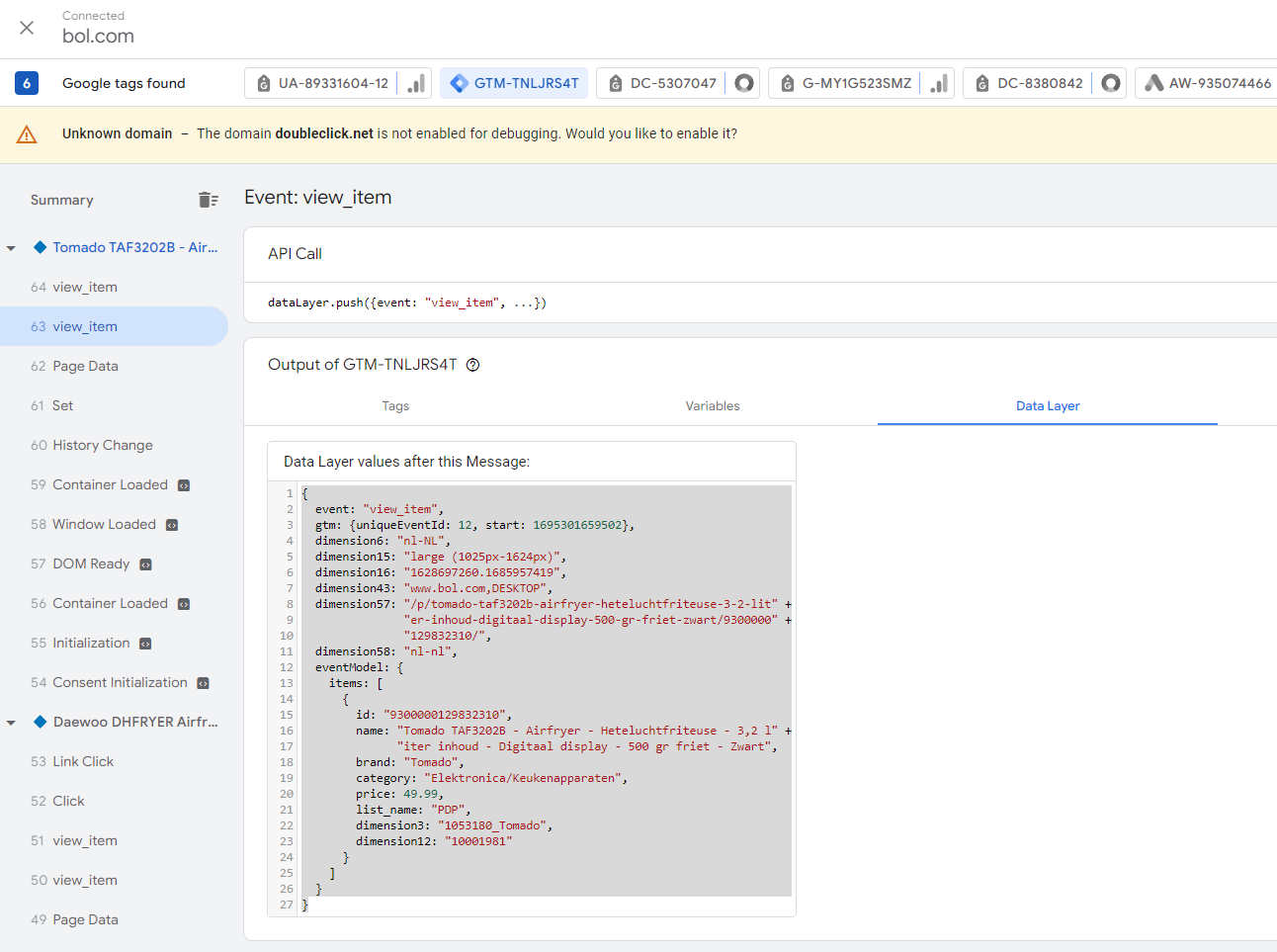
Of in code:
{
event: "view_item",
gtm: {uniqueEventId: 12, start: 1695301659502},
dimension6: "nl-NL",
dimension15: "large (1025px-1624px)",
dimension16: "1628697260.1685957419",
dimension43: "www.bol.com,DESKTOP",
dimension57: "/p/tomado-taf3202b-airfryer-heteluchtfriteuse-3-2-lit" +
"er-inhoud-digitaal-display-500-gr-friet-zwart/9300000" +
"129832310/",
dimension58: "nl-nl",
eventModel: {
items: [
{
id: "9300000129832310",
name: "Tomado TAF3202B - Airfryer - Heteluchtfriteuse - 3,2 l" +
"iter inhoud - Digitaal display - 500 gr friet - Zwart",
brand: "Tomado",
category: "Elektronica/Keukenapparaten",
price: 49.99,
list_name: "PDP",
dimension3: "1053180_Tomado",
dimension12: "10001981"
}
]
}
}
Om de waardes uit de dataLayer te halen, dien je deze trapsgewijs in het veld “Naam van variabele voor gegevenslaag” van de variabele te zetten.
Event Value - formule: eventModel.items.0.price
Event Items - formule: eventModel.items
Zoals je ziet in het voorbeeld staan de punten voor de verschillende stappen in de dataLayer/gegevenslaag. Daarnaast hebben wij bij de formule “Event Value” het getal 0 gebruikt. Dit komt doordat er in de dataLayer gebruik is gemaakt van een array. Om stapsgewijs in een array data op te halen moet je een getal gebruiken om te bepalen welke array je wilt gebruiken. Indien er bijvoorbeeld meerdere items verwerkt staan de dataLayer/gegevenslaag op de specifieke pagina (bijvoorbeeld bij een product categorie pagina) dan kan het voorkomen dat er meerdere item arrays beschikbaar zijn. Middels het getal bepaal je vervolgens welke je item array je als databron wilt gebruiken.
De formules vullen wij vervolgens in bij variabele configuratie om deze daarna een naam te geven. Voor herkenning en gemak zal ik de formule in de naam hergebruiken. Zie ook onderstaande voorbeelden:
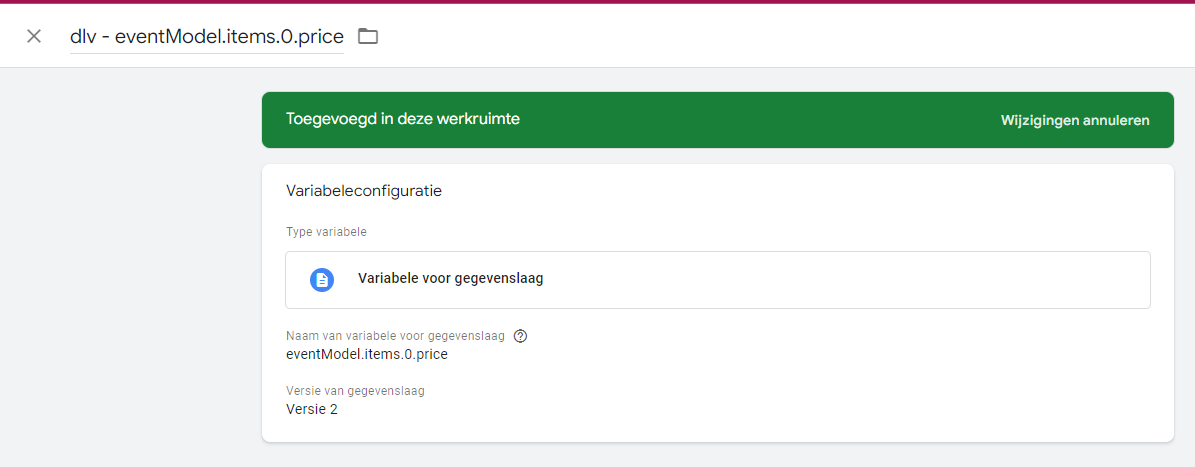

Nadat je beide variabelen in de tag gezet hebt, ziet je Google Ads remarketing tag er als volgt uit:
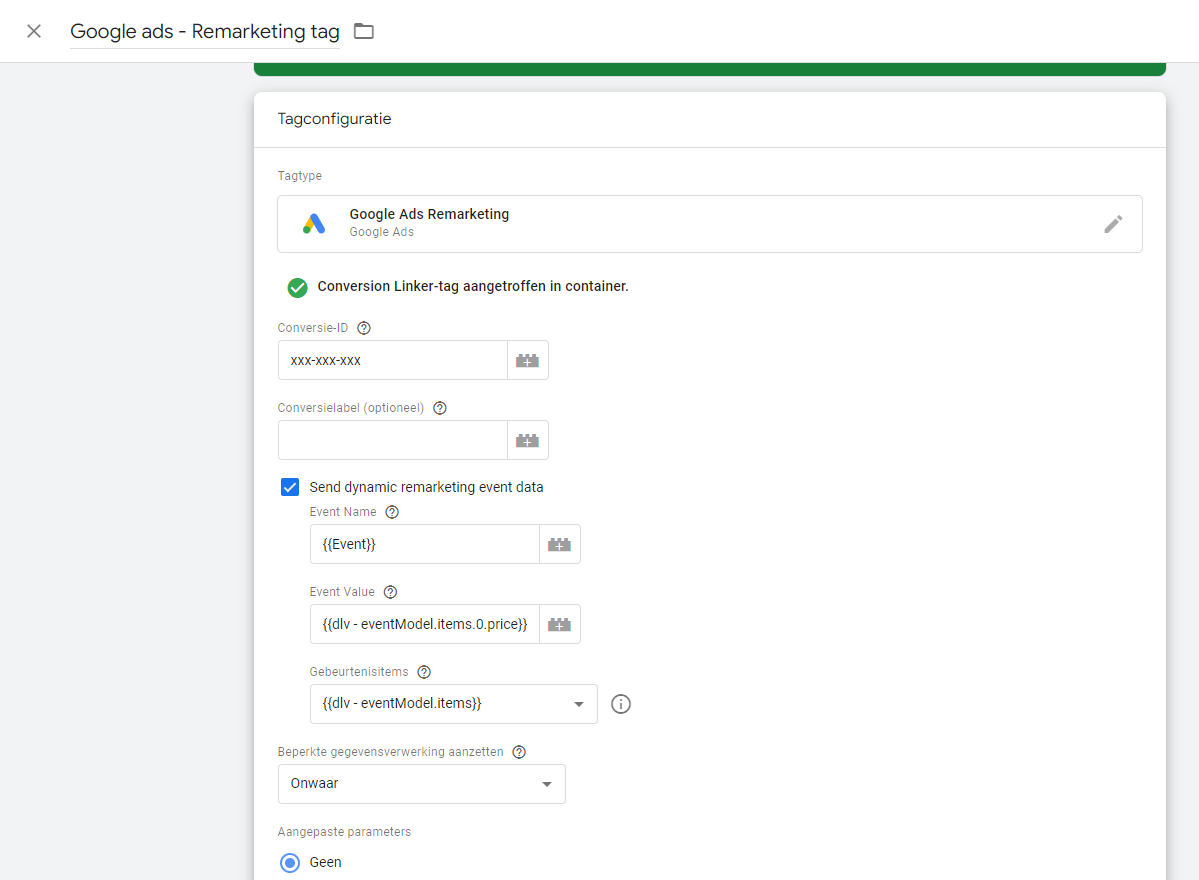
De volgende stap is om te zorgen dat de tag op de juiste events afgevuurd wordt en op die manier de juiste data kan verzamelen. Hiervoor klikken wij in de GTM-container op “triggers” en vervolgens op “Nieuw”. Bij “Triggerconfiguratie” selecteren wij vervolgens “Aangepaste gebeurtenis”. Omdat wij willen dat de tag afvuurt op de eerder genoemde events/gebeurtenissen, dienen wij hier de gebeurtenissen in te vullen waar de data te verzamelen is. De events zijn als volgt:
- view_search_results
- view_item_list
- view_item
- add_to_cart
- purchase
Om deze allemaal in één trigger te gebruiken, gaan wij gebruik maken van het “|” teken in samenwerking met “overeenkomende reguliere expressie gebruiken”. Bij “Naam van gebeurtenis vullen vervolgens het volgende in: “ view_search_results|view_item_list|view_item|add_to_cart|purchase “en geven wij de trigger een naam.

Vervolgens voeg je de trigger toe aan je Google ads remarketing tag als activerende trigger.
2c - Type display advertenties om dynamische remarketing te laten zien
Voor het inzetten van dynamische remarketing advertenties kan je gebruik maken van 2 typen advertenties:
- Responsive display advertenties
Dit type advertentie maak je vanuit je display campagne. Nadat je het product hebt gekoppeld aan je display campagne vanuit de instellingen, worden je producten automatisch middels de responsive display advertenties getoond aan de mensen in je remarketing doelgroep. Het nadeel hiervan is dat je bijna geen invloed hebt op de vormgeving van de advertentie.
- HTML5 advertenties met dynamische product plaatsingen
Wanneer je graag meer controle wilt over de vormgeving van je advertenties, dan kan je deze ook zelf (laten) ontwikkelen in HTML5. Een tool die je hiervoor kan gebruiken is bijvoorbeeld Google Web Designer. Om dit goed te doen zijn er wel wat vaardigheden op het gebied van HTML5 nodig, Je wilt immers dat deze advertenties goed werken en ook de producten dynamisch kunnen laten zien. Dit is daarom ook een optie voor mensen met meer ervaring.
Controle
3 - Google Tag Manager debug mode
Wanneer je de bovenstaande stappen correct hebt ingevuld, kunnen we beginnen met debuggen. Open je debugmode en navigeer naar een productpagina om te controleren of je implementatie werkt. Bij het aanklikken van je dynamische remarketing tag zie je nu als het goed is dat de juiste data uit de gegevenslaag opgehaald worden.
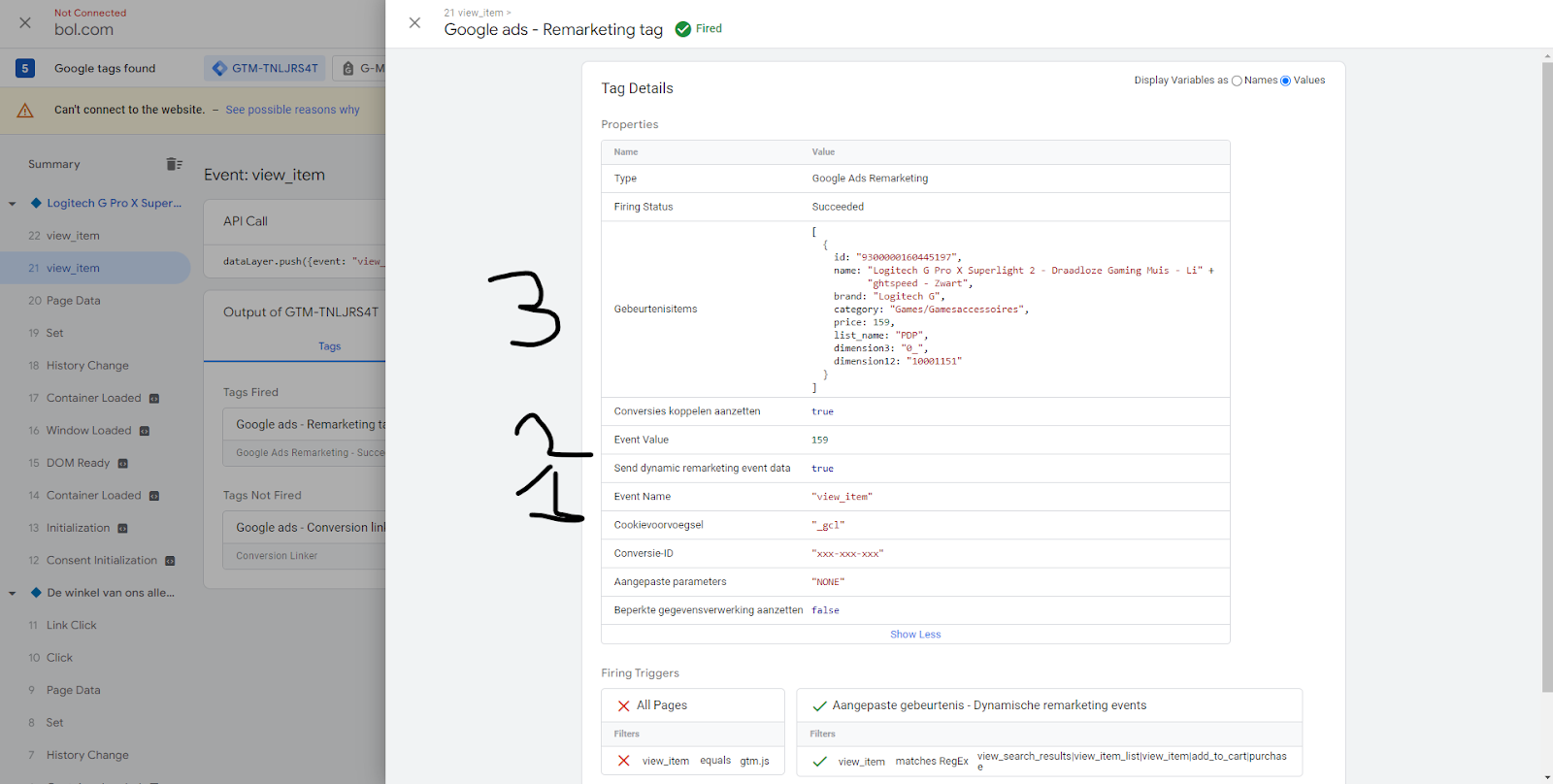
Wanneer je vervolgens de juiste data bij de volgende onderdelen ziet staan:
- Event Name
- Event Value
- Gebeurtenisitems
Dan heb jij dynamische remarketing correct geïmplementeerd. Vergeet niet je container te versturen om de aanpassingen live te zetten ;)